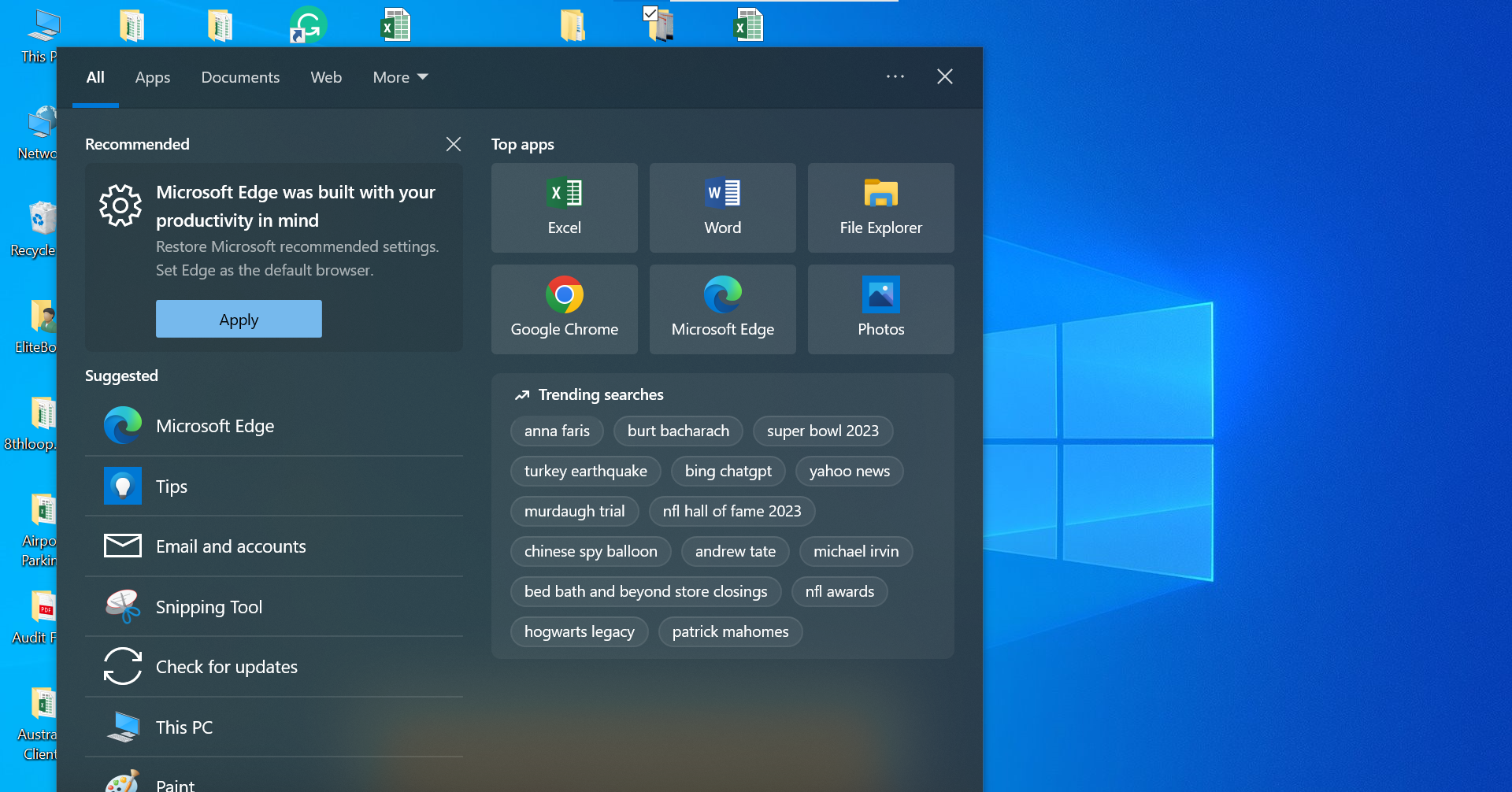Blog Introduction: Are you having trouble with your Windows 10 or 11? Whether it’s a system crash, faulty hardware, or just a virus, it’s important that you take the necessary steps to repair your Windows operating system. Fortunately, there are a few easy methods you can use to get your system back up and running in no time. Let’s take a look at four simple ways to repair Windows 10/11.
Method 1: Using the Deployment Image Servicing and Management (DISM) Tool
The DISM tool is another powerful utility that can help you repair windows 10/11 without losing any data. It is used to diagnose issues related to the operating system’s health, configuration, compatibility and more. To run the DISM tool in Command Prompt, type “dism /online /cleanup-image /restorehealth” and hit Enter. This command will initiate a scan for any corrupted files on your computer. If any corrupted files are found, it will attempt to fix them automatically.
his step by step guide provides a helpful how-to on how to use the Deployment Image Servicing and Management (DISM) Tool to repair any issues with your windows.
- Start by hitting the Windows key and type in “cmd” into the search bar before pressing enter.
- Once the command prompt is open, run this DISM command: “DISM /Online /Cleanup-Image /RestoreHealth”.
- From here, DISM will scan for any issues with your operating system.
- After scanning is completed, restart your computer and there you have it – a much happier version of your windows operating system!
Method 2: Using the System File Checker (SFC) Scan
If the above method doesn’t work, then you can use Command Prompt to repair Windows 11. The System File Checker is a powerful tool that allows you to scan for and repair corrupted files in the Operating System. It can also be used to detect whether there are any missing or damaged files that need to be replaced.
Following is the step-by-step guide on how to do this:
- To do this, type “CMD” into the search bar and press Enter.
- Then type in one of the following commands depending on what you need done: SFC /scannow (for repairing corrupted files), CHKDSK (to check for disk errors), or DISM (to check for corrupted drivers).
- Once you enter the command, press Enter again and wait for it to finish running before proceeding further.
- If any corrupt files are found, they will be automatically repaired.
Method 3: Use System Restore
Another way to repair Windows 10/11 is by using System Restore. This will restore your computer settings and programs back to an earlier date when everything was functioning normally. System Restore is a windows feature that allows users to easily roll back their windows installation to an earlier time, and in turn, resolve any software issues they have been experiencing. It’s simple to follow and a great way of diagnosing your windows pc without resorting to more technical solutions.
- To begin, launch the windows search bar and type “System Restore”,
- then click on it to open the window.
- You can then select the ‘Create a Restore Point’ option which will allow you to choose whether you want windows system restore enabled or not.
- Once that is done, select the ‘System Restore’ option from the list of windows recovery options which will take you through all the steps needed to restore your windows installation.
With these few simple steps, you can get yourself back on track with windows!
Method 4: Run Diagnostics & Repair Tools
Finally, if none of these methods have worked for you so far then it might be time to try running diagnostics & repair tools such as Advanced SystemCare Pro or Reimage Plus PC Repair Toolkit. These programs scan through your system looking for any potential issues that could be causing problems before automatically repairing them with just one click.
- To do this, press F8 during startup and select “Diagnostics”
- from the list of options available in the Advanced Boot Options menu.
- Once the diagnostic process has finished, it will prompt you with a list of possible problems it has identified along with instructions on how to fix them if needed.
- It may also ask if you want to run a ‘Repair Install’, which will reinstall all drivers and OS components without losing your data or personal settings.
That wraps up our look at four easy methods for repairing Windows 10/11 without losing any data or files! these four methods are some of the easiest ways for users who are experiencing problems with their windows 10/11 systems can use to repair their systems quickly and easily without having too much technical knowledge about how things work beneath the surface level of their computers! We hope that this blog post has provided some insight into how users can go about repairing their systems using these simple steps! So don’t wait any longer – give one of these methods a try today!
We’ve gone over how to use the built-in troubleshooter tool as well as Command Prompt commands like sfc /scannow and chkdsk; we’ve also looked at how System Restore works along with running advanced diagnostics & repair tools like Advanced SystemCare Pro or Reimage Plus PC Repair Toolkit should all else fail! In short, whatever issue you’re experiencing with your computer there’s sure to be an easy solution available so don’t give up hope just yet! Good luck!