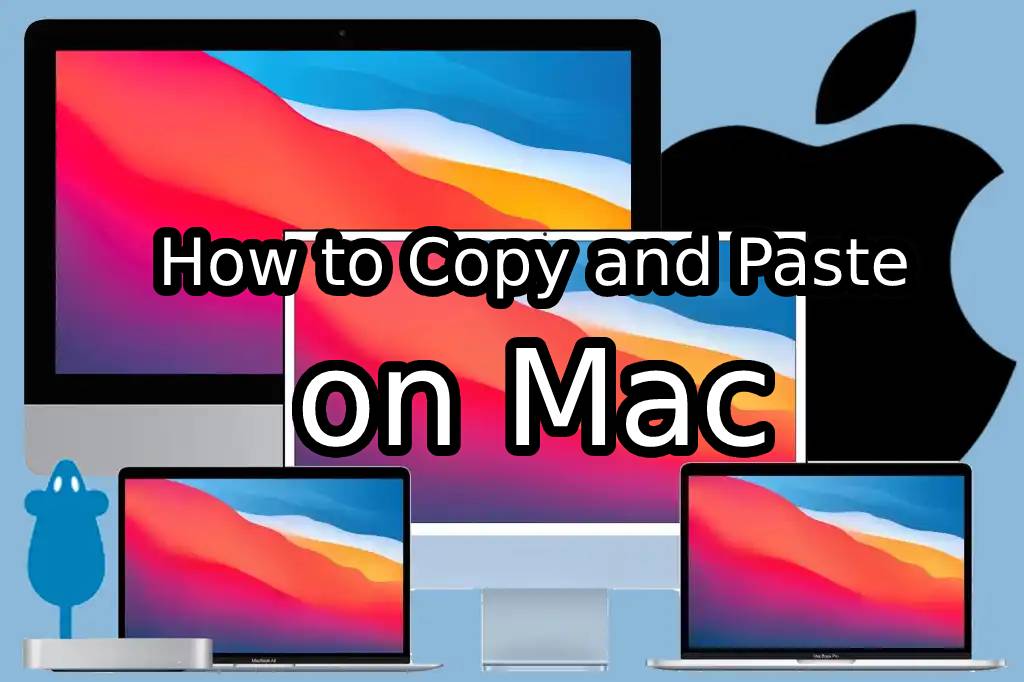Copying and pasting on a MacBook is a simple process that allows you to quickly transfer text, images, and other data from one location to another. Whether you’re working on a school assignment, a work project, or just need to transfer some information from one place to another, the copy-and-paste function is a valuable tool for any MacBook user.
How to Copy and Paste on Mac with Your Keyboard
Copying and pasting text or files is a fundamental part of using a computer, and the Mac operating system makes it easy to do so with just a few keyboard shortcuts.
Step 1: Highlight the text or image you want to copy. You can do this by clicking and dragging your cursor over the text or image, or by holding down the “Command” key (also known as the “Apple” key) and pressing the “A” key to select all.
Step 2: Once the text or image is highlighted, press the “Command” key and the “C” key at the same time to copy the highlighted information
Step 3: Navigate to the location where you want to paste the copied information. This can be in a document, an email, a website, or any other program that accepts text or images.
Step 4: Press the “Command” key and the “V” key at the same time to paste the copied information.
Moreover, you can also cut and paste using the keyboard. On a Mac, you can press “Command” + “X” to cut selected text or file and “Command” + “V” to paste it.
How to Copy and Paste on Mac with Your Mouse
While most users are familiar with the keyboard shortcuts for copy and paste on Mac, it’s also possible to use the mouse to perform these actions.
- Select the item you want to cut or copy by clicking and dragging your mouse over the item.
- Right-click the item and select either “Cut” or “Copy” from the menu that appears.
- Move your mouse cursor to the location where you want to paste the item.
- Right-click and select “Paste” from the menu that appears. The item should be pasted in the new location.
It’s worth mentioning that you can also use the drag-and-drop method to cut and paste with your mouse. To do this, simply click and hold on the text or image you want to cut, drag it to the new location, and release the mouse button.
How to Cut and Paste via The Menu Bar
One of the first things to note when cutting and pasting on a Mac is that you can use the menu bar to access the cutting and pasting commands. To do this, you’ll need to first select the text or file that you want to cut. Once the text or file is selected, you can go to the “Edit” menu on the menu bar and select “Cut“. This will remove the selected text or file from its original location and store it in your clipboard, ready to be pasted in a new location. To paste the cut text or file, you’ll need to go to the “Edit” menu on the menu bar again, and then select “Paste.” This will paste the cut text or file at the location of your cursor.
How to Copy Multiple Items on Mac
To copy multiple items on a MacBook, you can use the “Command” key along with the “C” key. First, select the items you want to copy by holding down the “Command” key and clicking on each item using the mouse. Then, press the “Command” key and the “C” key at the same time to copy the selected items or right-click on one of the items and select “Copy” from the menu. The items will be copied to your clipboard and can be pasted in a different location using the “Command” key and the “V” key or by right-clicking and selecting “Paste” from the menu.
How to Paste Without Style Formatting
When working with text on a MacBook, it’s important to know how to copy and paste text without the style formatting. The easiest way is to use the keyboard shortcuts. To do this, you will need to first highlight the text you want to copy. Once the text is highlighted, press “Command+Shift+Option+V” this will paste the text without any formatting. Another method is to use the “Edit” menu, to do this you will need to highlight the text you want to copy, then go to the “Edit” menu on the top of the screen and select “Copy“, after that go to the location you want to paste the text, go to the “Edit” menu again and select “Paste and Match Style”
Where is the Clipboard on a Mac?
The clipboard on a MacBook is a virtual storage area for items that have been cut or copied. To access the clipboard on a MacBook, you can use keyboard shortcuts such as “Command + C” to copy and “Command + V” to paste. You can also use the “Edit” menu in most applications to access the copy-and-paste commands. Additionally, there are third-party clipboard managers available for Mac that allow you to access your clipboard history and store multiple items on the clipboard.
Best Clipboard Tool for the Mac
There are several clipboard managers available for Mac that can enhance the functionality of the built-in clipboard. Some popular options include:
Alfred: A productivity application that includes a clipboard manager, allowing you to access your clipboard history and store multiple items on the clipboard.
Clipy: A free and open-source clipboard manager for Mac, it allows you to store multiple items on the clipboard and quickly access them via a customizable shortcut.
Paste: A clipboard manager that allows you to store multiple items on the clipboard, access a history of your pasted items, and even sync your clipboard across multiple devices.
It depends on your specific needs and preferences, but these are popular options. It’s best to try a few of them out and see which one works best for you.
How to Copy and Paste between iPhone, iPad & Mac
To copy and paste between Apple devices, you can use the Universal Clipboard feature. This feature allows you to copy text, images, and other types of data on one device and paste it on another device. Here’s how to use it:
- Make sure that all of your devices are signed in to iCloud with the same Apple ID and that they are all connected to the same Wi-Fi network.
- On the device that you want to copy from, select the text, image, or other data that you want to copy. Press and hold on the selected item and tap “Copy.”
- On the device that you want to paste to, place your cursor where you want to paste the data. Press and hold, then tap “Paste“
Alternatively, you can also use AirDrop to transfer the files between devices.
Conclusion
In conclusion, the copy-and-paste function is a valuable tool for any MacBook user. It saves time and effort by allowing you to quickly transfer information from one location to another. Now that you know how to copy and paste on a MacBook, you can easily and efficiently work on your projects and assignments.