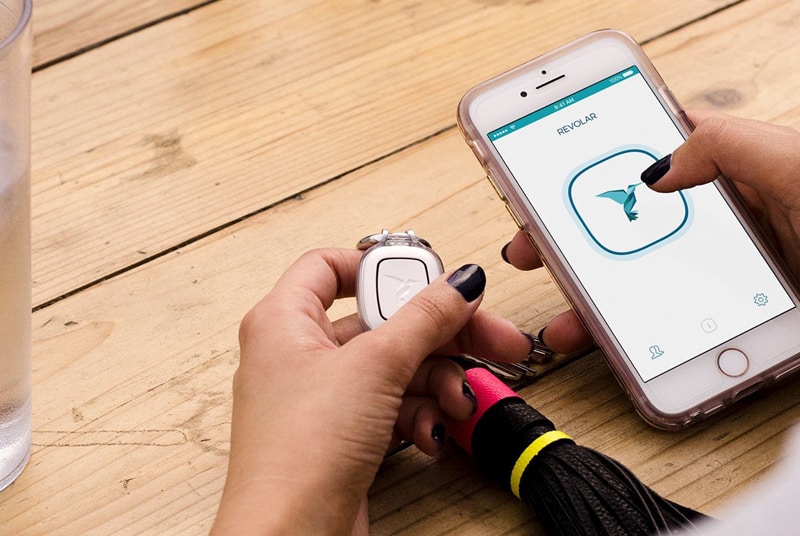While Time Machine is the simplest way to keep your Mac regularly and reliably backed up, and it does it automatically without a problem mostly, you might on rare occasions find it gets stuck at the ‘preparing backup’ stage. And it stays stuck for a long time, so the backup doesn’t even start, let alone finish. Exasperating, yes? Well, calm down, there is a fix. Be aware though, if you have macOS Sierra, Yosemite, El Capitan, or other Mac versions and you haven’t backed it up in some time, it might be slow, but it’s not normal to take 12 hours. So, before you begin, make sure the problem isn’t because you have a very big hard drive to back up, you’ve made some major changes or downloaded more huge files to your drive. Other reasons could be that there’s something wrong with your device; it’s too slow or too old, or you have a virus. If this is the case, call Catalyst Computers for a fix. If none of these is the problem, you don’t have a Catalyst Computer tech handy, and you’re stuck in ‘preparing backup’, just follow the four steps below:
Catalyst Computers is here to assist you with proven methodologies that will increase uptime, and help streamline your computing experience.
Don’t put up with substandard computing, call us today for any problems backing up your Mac!
Step 1. Ditch the Time Machine Backup That’s Failing
To do this, go to the Apple or Time Machine menu, then and open the Time Machine settings panel in System Preferences and click on the small (x) until the backup ceases. Once the progress bar has gone (not saying ‘preparing backup’ anymore), you’ve successfully stopped the backup attempt. Now you can move to the next step in your Time Machine troubleshooting exercise.
Step 2. Delete the .inProgress File
When Time Machine backup is stuck or stopped, you need to trash the Time Machine placeholder file, which is usually the .inProgress file on the backup drive:
- In the Finder, open the Time Machine drive and go to the Backups. backup folder and open it – backup is the name of your Mac that’s stuck.
- Put this directory into List View and look in the folder for a file with a .inProgress file extension, or sort by Date Modified.
- Remove the “xxxx-xx-xx-xxxxxxxxx.inProgress” file.
At Catalyst Computers, we’ll fix all your Mac system problems whether you’re an individual, a startup business, or a large company. We control all your outgoing costs without compromising on the efficiency of your business.
Step 3. Stop Spotlight From Indexing the Backup
If it’s performing an index of the backup volume, Spotlight has a habit of interfering with the Time Machine preparation process. To stop Spotlight from indexing the Time Machine backup volume, you can add it to the Privacy tab of the Spotlight preferences like this:
- Click the Dock icon to launch System Preferences or select System Preferences from the Apple menu.
- Click on the Open the Spotlight preference icon in the Personal area of the System Preferences window.
- Click on the Privacy tab.
Use the Add (+) button to browse to your backup folder and add your Time Machine backup volume to the list of locations that will not be indexed or just drag and drop it.
Step 4. Reboot the Mac and Start Another Backup
When you’ve deleted the .in Progress file, you can restart your Mac with the Time Machine drive connected and then switch Time Machine back on to start a usual backup. If this doesn’t work, you can try using a third-party backup program, or call Catalyst Computers for help.
At Catalyst Computers, we have the technical expertise to solve any computer, system, networking or IT problem you are ever likely to encounter. Hiring our IT support professionals means you’ll get the latest IT solutions and highly tailored IT support services that bring the best results imaginable. Don’t risk your time and money on amateur, basic-level IT support technicians when you can have trustworthy, guaranteed, reliable IT services from us. Call Catalyst Computers now on 02 5633 1010 or shoot us an email to info@catalystcomputers.com.au.