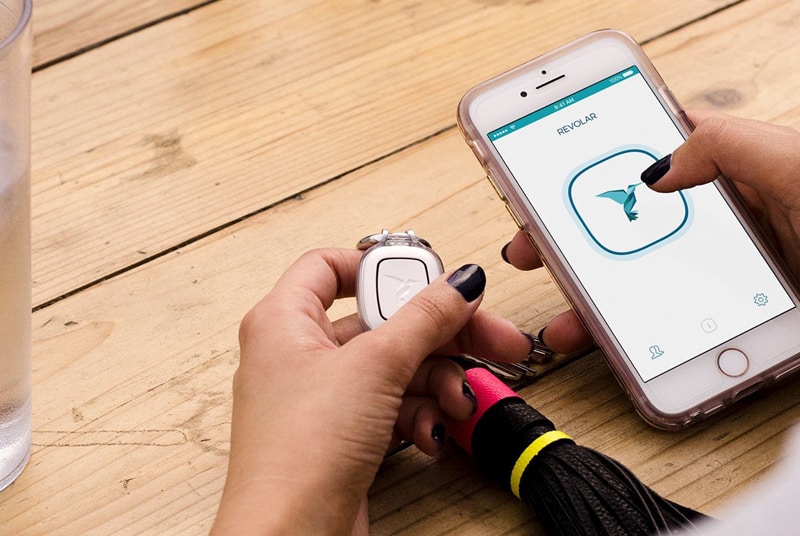Whether you’re an Apple aficionado who loves their iPhone or an average tech user with a few devices, backing up your data is essential. In this blog post, we’ll show you how to back up iPhone to computer and keep your data safe. We’ll cover the basics of backing up on Mac and PC, as well as tips for backing up without a cable connection, without a passcode, wirelessly, and even when your phone’s screen is broken. Let’s get started!
Where to Backup Your Data
-
Using iCloud for Backups
The easiest way to back up your device is using iCloud. It’s free and easy to access from any Apple device. Just visit Settings > [Your Name] > iCloud > Manage Storage > Backups > Back Up Now. This will upload all of your files and settings directly from your device into the cloud. It can take anywhere from minutes to hours depending on how much data needs to be backed up.
-
Backup with iTunes or Finder (Mac)
If you have a Mac computer with macOS Catalina 10.15 or later installed, use the Finder app instead of iTunes (iTunes has been retired). Connect your device via USB cable and select “Trust This Computer” when prompted. Then open the Finder app on Mac (or iTunes if you have an older version of macOS). You should see your device listed in the left sidebar menu under Locations/Devices. Click it and then select “Back Up Now” in the right pane window below Summary. If you want more details about what happens during a backup process, click “Options” under Automatically Back Up section in the same window before selecting Back Up Now button – here you’ll see exactly which content is going to be backed up during this process – photos, apps data etc. Once everything is backed up, disconnect safely by clicking Eject next to the name of your device in Finder/iTunes sidebar menu once again – now you’re good-to-go with full backup stored on computer!
-
Backup with Windows Explorer (PC)
Just like with Mac computers above – if you’re using Windows 10 PC – first connect iOS device via USB cable & select Trust This Computer option when prompted; then open Windows Explorer & look for connected iOS devices that are listed as external drives – click on it & then click “Back Up Now” button underneath Summary section -> here you can also choose exactly what content should be included in current backup by clicking Options link prior clicking Back Up Now button; once everything is selected & finished – make sure safe disconnecting by pressing Eject icon next to external drive name in Windows Explorer window one last time! And now you’ve successfully backed up all important files from iOS device onto Windows 10 PC!
Process Of Backing Up Data
How To Back up iPhone To Computer Mac or A PC
Backing up your iPhone on a computer is one of the most effective ways of protecting your data in case of emergency. Here are the steps for backing up your device on either a PC or Mac computer:
- Connect your phone to the computer via USB cable. Make sure the connection is secure and that it has been detected by the computer before proceeding.
- Once the device is connected and detected, open iTunes on your computer and select “Backup Now” from the File menu. This will start the backup process which can take several minutes depending on how much data you have stored on your phone.
- Once the backup has finished, disconnect your device from the computer and store it in a safe place for future use.
How to backup iPhone to computer without cable
If you prefer not to use cables, but you want to know how to backup iPhone to computer wirelessly it is possible to back up your device wirelessly using iCloud or other cloud storage services such as Dropbox or Google Drive. Here are some tips for backing up your device wirelessly:
- Connect your device to Wi-Fi so that it can access the Internet connection needed for backing up data wirelessly.
- Open Settings on your device and navigate to “iCloud” or “Storage & Backup” (depending on what version of iOS you are running).
- Then select “Back Up Now” from this menu to initiate a wireless backup process which may take several minutes depending on how much data is stored on the phone.
- Once complete, make sure that all of the data has been backed up by checking iCloud or any other third-party cloud service used for backing up data from within their respective apps/websites/programs installed on the phone/computer respectively.
How to backup iPhone to computer when screen is broken
If you have an older version of iOS (iOS 8 or earlier), you can back up your phone even when its screen is broken. This is how to backup iphone to computer without passcode when your screen is broken:
- Connect a USB cable between two computers (PC/Mac) with iTunes installed while holding down both home button and Sleep/Wake button simultaneously until an Apple logo appears on screen (this should take around 10 seconds).
- Open iTunes application and click ‘Restore From iTunes Backup’ option which will initiate a full restore process including any backups previously saved in iTunes library folder located inside C:/Users/ (your username)/Music/iTunes folder in Windows OS or ~/Music/iTunes folder in Mac OS X operating system respectively.
- Once restore process completes, disconnect both devices from each other and then power off phone manually by pressing Sleep/Wake button once again until Apple logo appears again after few seconds indicating successful power off operation has been performed correctly .
Whether it’s photos, music or apps – we all need our iPhones backed up just in case something unexpected happens. Luckily there are many ways of doing so now – including wireless solutions such as iCloud backups or direct connections like USB cables or Wi-Fi sync options between iOS devices & computers running either macOS or Windows 10 operating systems! So, no matter what type of setup do you have currently – there’s always an easy way out there that fits all needs when it comes down protecting important digital assets while keeping them accessible at any given moment! Good luck & stay safe!