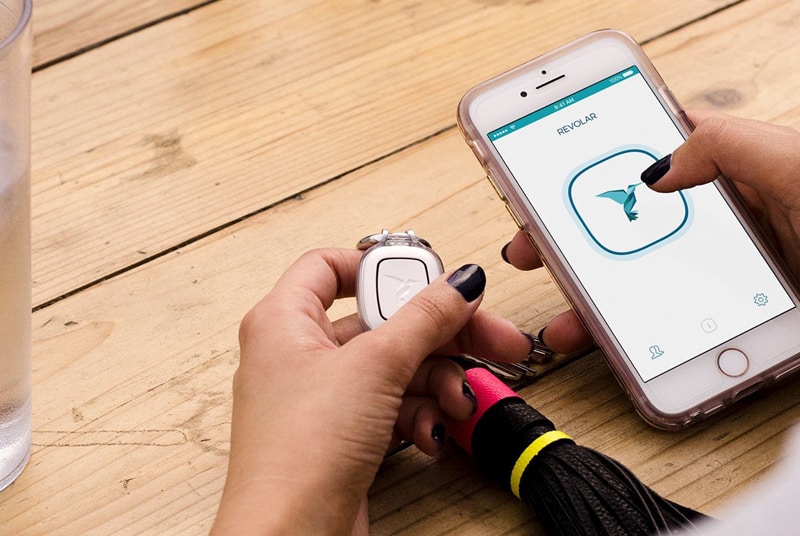With technology advancing, it’s becoming easier and more efficient to scan documents from a printer to a computer. This is essential for business as well as everyday tasks. For example, if you’re a business owner and want to save your invoices digitally, scanning them directly from your printer gives you easy access and can enhance the organization of your financial records. Additionally, scanning documents from a printer rather than manually transferring them between paper and computer helps reduce both times spent on tedious processes and office clutter.
Have you ever needed to scan a document from printer to computer? It can be a daunting task for even the most experienced tech users. Don’t worry, though—we’ve got you covered with this step-by-step guide! Read on for everything you need to know about scanning documents from printer to computer.
Scanning documents from a printer to a computer is an essential function for many busy offices and households. Fortunately, there are several creative ways to scan a document without adding too much extra stress to your daily routine! For those that don’t have an all-in-one printer & scanner, there are external scanners available with variety of specifications and sizes. If you already have a printer but no scanner, look into apps such as CamScanner that scan documents directly from your mobile device’s camera and send them off as a faithful scan to your computer. Some printers can scan documents wirelessly even if they’re not connected directly to the computer. As long as you understand the basics of scanning technology, you’ll be surprised at how easy it is to scan from printer to computer.
How to Scan Documents on Printer
The first step is to make sure your printer is connected and ready to go. You can connect it via USB cable or wirelessly through Bluetooth or Wi-Fi. Once that’s done, locate the Scan option on your printer’s touch screen or control panel. If you don’t see a “Scan” button, try selecting “Copy” instead; some printers may label the function differently.
Once you find the “Scan” or “Copy” option, select it and choose how you want your scan saved (as an image file, PDF, etc.). Then place the document face down on the scanner bed and press Start/OK/Scan depending on the type of printer you have. Once the scan is complete, save it and transfer it onto your computer via USB cable or cloud storage services like Google Drive or Dropbox.
How to Scan Documents from printer to Laptop
If you have a laptop with a built-in scanner, then scanning documents directly onto your laptop is easy! Just open up Windows Fax and Scan (or MacOS Image Capture if you are using a Mac). Then place your document face down onto the scanner bed and select “Scan.” Your scanned image will appear in either program automatically; from there, save it onto your laptop as an image file or PDF.
How To Scan from Printer to Computers:
If you have a desktop PC without an integrated scanner, then connecting an external scanner is essential for scanning documents directly onto your PC. After connecting the scanner according to its instructions, launch Windows Fax and Scan (or MacOS Image Capture) and place the document face down onto the scanner bed. Select “Scan” and wait for the scan process to complete; once finished, save it as an image file or PDF file on your PC hard drive or other storage device.
How To Scan Something onto Computer
Finally, if all else fails and none of these methods work for you, there are always third-party apps available that can help with scanning documents directly onto computers! Simply install one of these apps (such as Adobe Acrobat Pro DC), open it up, place your document face down in front of your camera lens (if using a smartphone) or in front of your web cam (if using a laptop), click “Scan,” wait for it to finish processing, then save it as an image file or PDF file on your computer hard drive or other storage device!
There are plenty of ways to get those important documents scanned from printer to computers—whether it be through built-in scanners on laptops; external scanners connected via USB cable; apps that utilize cameras; or cloud storage services like Google Drive and Dropbox! Whether it’s a desktops/laptops/PCs or even mobile phones; all require some basic knowledge about connecting two devices together via Bluetooth/Wi-Fi connection & following instructions provided by respective device’s scanning software’s accordingly while saving those items into desired formats (JPG/PNG etc.). We hope this guide has helped shed some light on how easy it really is to scan documents from printers to computers using some basic procedures like mentioned above ones too! We hope this guide provided helpful information so that next time you need something scanned from printer to computer—you know exactly what steps are needed! Happy scanning!