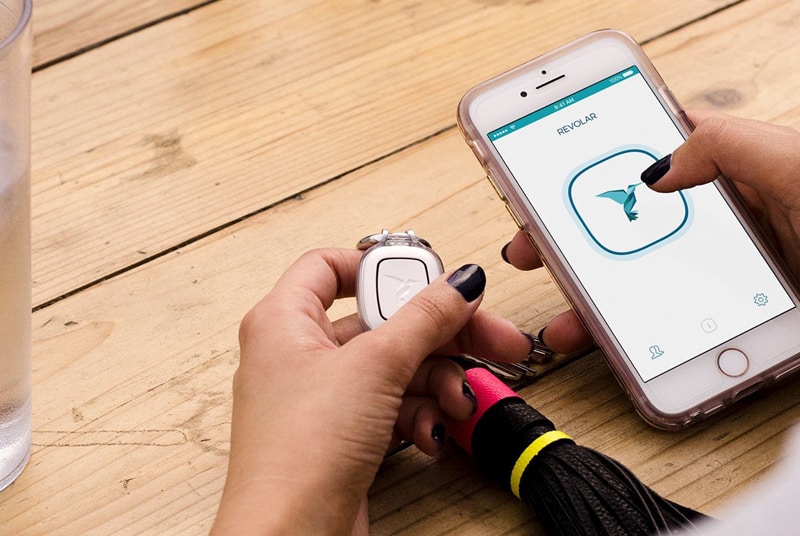Have you ever been in the middle of an important task when your computer suddenly shuts down? Frustration and anger start to overtake you in this situation — and it’s likely that you have a frozen computer. Unfreezing a computer is just another way to say restarting, because when a computer gets stuck and won’t respond, it needs to be restarted. However, simply restarting isn’t always the first thing to do if you’re experiencing issues with a frozen computer.
Generally, trying troubleshooting methods such as closing idle applications or using disk cleanup are good places to start before opting for the big reset option. Unfreezing your computer can also be done in many different ways depending on the operating system your machine runs on. Fortunately, if you do need help with unfreezing your device, there are tutorials online that can walk you through step-by-step on how to do this safely and quickly in order to get your computer back up and running so you can finish whatever tasks you were completing!
What Causes Computers to Freeze?
There are many possible reasons your computer might freeze up. Slow or insufficient RAM is one common culprit. If your computer has too little RAM—or if the RAM it does have is slow—it simply won’t be able to keep up with the demands of modern programs and applications. A lack of system resources can also cause your computer to run slowly or freeze up entirely.
Another potential issue is overheating. If your laptop’s internal components get too hot, they may not function properly, resulting in freezes and other performance issues. This problem can be caused by dust build-up inside the laptop, so make sure you regularly clean out any dust that accumulates over time. You should also check on your laptop’s ventilation from time to time; if air isn’t flowing freely through its vents, that could cause it to overheat as well.
Finally, software issues are another common culprit when it comes to frozen computers. Bugs in programs or applications can corrupt data or interfere with processes on your system, leading to freezing and other performance issues. If this is happening frequently on your system, try reinstalling any programs that seem particularly prone to causing freezes or errors on startup.
A frozen computer is one of the most frustrating experiences you can have when attempting to use technology. Whether your computer has been frozen for a few minutes or a few hours, it’s important to know how to properly unfreeze your machine and get back to work! Read on to learn how to unfreeze a frozen computer in Windows 10.
The first step in getting your computer back up and running is diagnosing the issue. If your mouse cursor isn’t responding, then it may be that the system is stuck in an infinite loop of some kind, or simply unresponsive due to too many open applications or services running at once. On the other hand, if you can move your cursor but nothing else seems to respond, this could be due to an error with a program or application that isn’t responding correctly.
If you find yourself with a frozen computer that won’t respond after several minutes, there are a few steps you can take to try and unfreeze it. The first option is simply waiting for the machine to come back from its freeze—if it does eventually come back without any intervention from you, then great! However, if your machine remains unresponsive after several minutes (or hours!), then it’s time to take action and try some of the following fixes:
- Force Shutdown – To do this, hold down the power button until the device turns off completely. This should force a restart which will hopefully get rid of whatever caused the system freeze in the first place. Be aware that this method may result in data loss; so, make sure all-important files are backed up before doing this!
- Restart Your PC – If forcing a shutdown doesn’t seem like an option you want to try (or if it didn’t work), then you can try restarting your PC by pressing the power button and selecting “restart” from the menu that appears. This should clear out any errors and hopefully restore functionality.
- Update Drivers & Software – Outdated drivers or software can cause slowdowns as well as freezes; so, make sure all drivers and software are up-to-date before trying anything else! You can do this manually by checking each individual driver/software version or using an auto-update feature for easy updating.
- Remove External Devices – External devices such as USB drives or SD cards could be causing conflicts with your system so remove them before attempting any other fixes. If removing these devices helps resolve your issue then great; but if not, they should be checked for compatibility issues with Windows 10 before re-inserting them into your machine once more!
Freezing computers are incredibly annoying but thankfully there are ways of getting around them! By following these steps above – including force shutdowns, restarts and driver updates – users will hopefully be able to solve their freezing issues quickly and easily without having too much disruption in their day-to-day activities. With these tips handy, tech users (and tech newbies!) will be able feel confident navigating their computers again soon enough!