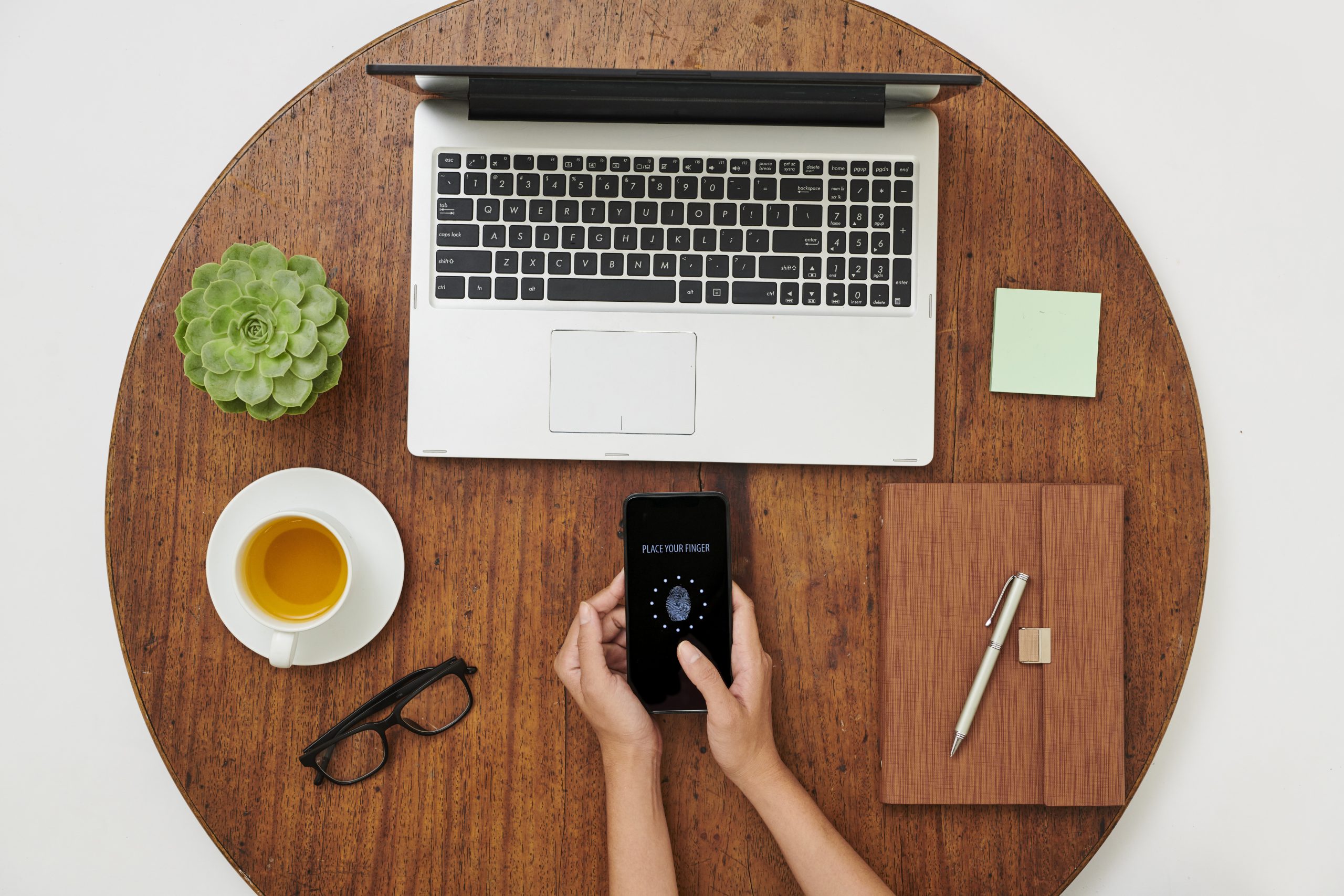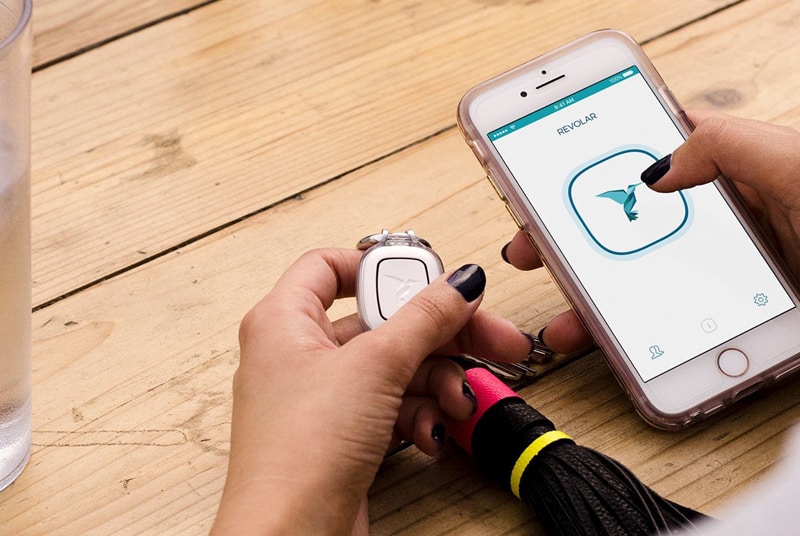Have you ever found yourself locked out of your iPhone and unable to remember your passcode? It’s an all-too-common situation, but fear not! There are multiple ways to reset your iPhone without the need for a computer. In this blog post, we will be exploring 8 different methods that you can use to unlock your iPhone without a computer. Let’s get started!
Reset iPhone Without Passcode
Resetting your iPhone without a passcode can prove to be quite a tricky task at times. However, with a few simple steps you can find yourself back on track in no time. Resetting your device that has been locked due to forgotten or incorrect password involves using iTunes in most cases. Once connected to your computer and opened within iTunes follow the instructions and prompts – this should reset your phone and will remove the requirement of a passcode. Resetting an iPhone that has no known passcode information can prove more difficult so it may be advised to look up online guides for further assistance. Resetting your iPhone without passcode can be done though with the right guidance so don’t give up, get back on track easily today!
Easiest Ways to Unlock iPhone Passcode Without Computer:
Method 1 – Bypassing Your iPhone Passcode Without a Computer
The first method is the most straightforward one – simply bypassing your passcode without the help of a computer. You can do this by entering the wrong passcode five times in succession. After the fifth time, it will give you the option to reset your passcode or try again after waiting for an hour. Resetting your passcode may not be ideal since it will require you to start over with setting up your phone from scratch, but if it’s been disabled due to too many incorrect entries, then this is one way around it.
Method 2 – Resetting Your iPhone Without Passcode
If you don’t want to reset your entire phone and start over from scratch, then another option is to reset just the passcode itself without having to use a computer. To do this, go into Settings and tap on “Reset Network Settings” under General. This will clear out any incorrect attempts at entering the passcode as well as any stored Wi-Fi networks and other settings related to networking on your phone. After doing this, enter in the correct passcode and you should be able to gain access back into your phone again without having used a computer at all!
Method 3 – Unlocking Your iPhone Via iTunes
Another way to get back into an iPhone without using a computer is via iTunes. If you have ever synced your phone with iTunes before (which many people do), then all you need to do is plug it into the same computer that was used for syncing and open up iTunes. Once opened, select “Erase All Content & Settings” from the left-hand side menu bar which will essentially wipe out everything on the device and allow for a fresh start once again with no password needed!
If you have already set up iTunes on your computer, then this is one of the simplest ways for unlocking an iPhone without a computer. Simply connect your device via an USB cable and open iTunes. From there, select “Restore” and follow the on-screen instructions until it prompts for a new passcode entry. Enter any new passcode that you wish and click “Restart” when done.
5 Software to Bypass iPhone Passcode Without a Computer
- Unlock iPhone Via iPhone Pass – This app is similar in concept as “Bypass Passcode” mentioned earlier but instead works directly with iPhones running iOS 6 or higher versions only (iPhone 4S and later). With this app, simply enter in any 4-digit code that works and restart your device after completing all steps properly; this should be enough for unlocking it successfully without needing any other tools or programs for help!
- Unlock iPhone Via Find My iPhone – If enabled on the device itself, then this feature allows users who forget their passcodes an alternate means of unlocking their devices from anywhere in world (as long as they have internet access). All they must do is log into their iCloud account through another iOS device or PC/Macbook and select “Find My Phone” option under settings tab; once there they can see all connected devices listed along with options like remote wipe/lock/reset screen passcodes etc which could come handy if needed!
- Unlock iPhone Via A Siri Bug – One way users can try unlocking their iPhones without computers is by exploiting what some call “the Siri bug”. This involves using Siri’s voice commands while entering wrong passcodes multiple times until she responds differently than usual which usually means that user has unlocked his/her device successfully!
- Unlock Phone Via Mobitrix LockAway – Another third-party app available on App Store specifically designed for unlocking iPhones remotely via Wi-Fi connection; all user needs here is just one working internet connection either through cellular data or public Wi-Fi networks & no other tools required whatsoever!
- Unlock Phone Via An iOS 15 .2 Trick – Finally last but not least if users are running iOS 15 .2 version then there’s yet another trick available which involves activating Airplane Mode (or turning off cellular data) & then entering wrong passcodes multiple times until getting prompted by ‘Emergency SOS’ message which essentially means user has now bypassed his/her lock screen successfully without needing any external help whatsoever!
Resetting an iPhone without using a computer may seem daunting at first, but with these 8 methods outlined above, anyone should be able to easily unlock their device within minutes! While some methods involve third-party apps or services like iCloud or Mobitrix LockAway which might require additional setup beforehand others require nothing more than basic knowledge & understanding of how operating system works so always remember these tips next time when in need of unlocking an iOS device quickly without computers nearby!
These are only eight of the many ways that you can unlock an iPhone without using a computer! Whether it’s because you’ve forgotten or misplaced your password or if somebody else has locked you out of their own device, these methods should be able to help in those situations where computers aren’t available or practical solutions. Remember that depending on how much data is stored on your device (and whether or not AppleCare+ covers its replacement), there may be additional fees associated with some of these methods so make sure that you check with Apple beforehand about those details before attempting any of them! Good luck!